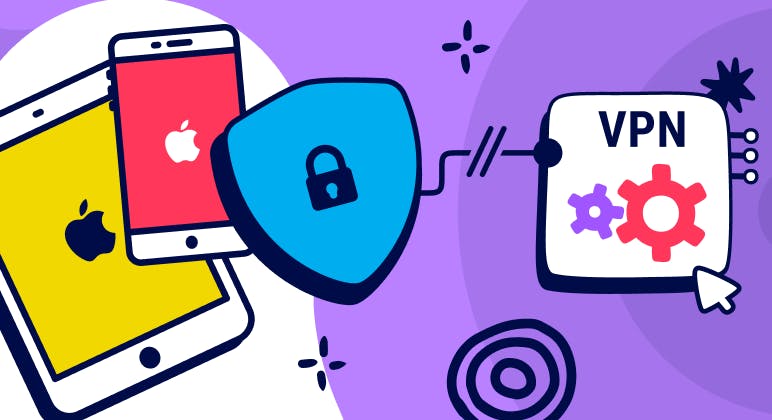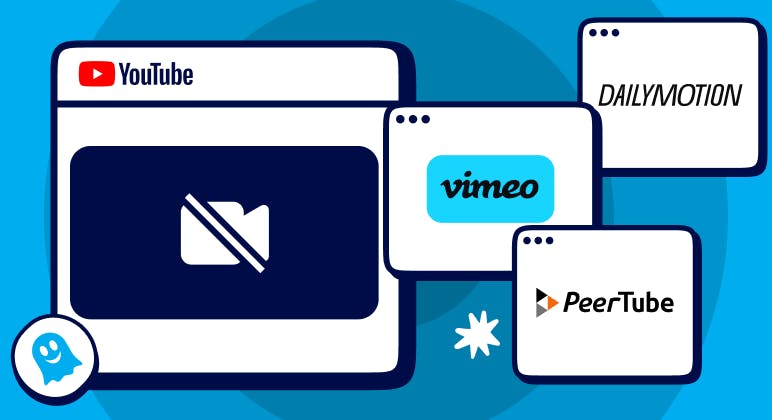Guide
How to Turn Private Browsing Mode On and Off on Your iPad
Key Points:
- In private browsing mode, Safari will not save any information about your browsing session, including search history, cookies, or autofill data.
- To enable or disable private browsing mode on iPad, you need to use Safari browser and tap on the Private button in the Tabs menu.
- Private browsing mode on your iPad is limited in what it can hide, but using the Ghostery tracker & ad blocker extension for Safari blocks trackers and enhances your privacy.

What is Private Browsing Mode on iPad?
If you want to browse the web without leaving a trace of your activity, you might want to use private browsing mode on your iPad.
This feature allows you to surf the web without saving your history, cookies, or autofill data. It also prevents websites from tracking your online behavior and personalizing ads based on your preferences.
Private browsing mode on iPad is especially useful when you want to keep your browsing habits private from other people who might use your iPad, such as family members or friends. It's one step to improve your privacy and security.
This feature can also help you avoid unwanted ads and pop-ups that might slow down your browsing experience or expose you to malware.
We will show you how to both enable private browsing mode on iPad and turn off private browsing mode using Safari, the default browser for iOS devices. We will also introduce you to Ghostery, a powerful ad blocker extension for Safari that can enhance your privacy while browsing the web.
How to Turn Private Browsing Mode On
If you want to browse the web in private browsing mode on your iPad, you need to use Safari browser and follow these steps:
- Launch Safari browser on your iPad.
- Locate and tap on the Tabs icon in Safari’s toolbar. It looks like two overlapping squares.
- Tap and hold the Tabs button.
- Tap New Private Tab.
You will see a dark background and a message saying “Private Browsing Enabled”. This means that private browsing mode is active and Safari will not save any information about your browsing session, including your search history.
The Safari address bar will also appear dark instead of light.
You can now browse the web privately without worrying about leaving any traces behind. You can also switch between private and regular tabs or windows by tapping on the Private button again.
How to Turn Private Browsing Mode Off
To turn off private browsing mode on your iPad:
- Locate and tap on the Tabs icon in Safari’s toolbar. It looks like two overlapping squares.
- Tap and hold the Tabs button.
- Tap Private so show the Tabs Groups list.
- Tap [number] Tabs at the top of the Tabs Groups list.
You can also close the private browsing tab or window by tapping on the X icon. Alternatively, you can swipe up from the bottom of the screen and close all tabs or windows at once.
You can now browse the web normally with Safari’s default settings.
However, if you want to enhance your privacy and security even further, you might want to consider using an ad blocker extension like Ghostery or a separate private browser.
Ghostery: The Ad Blocker Extension for Safari
While private browsing mode can help you hide your browsing activity from your iPad and websites, it cannot prevent third-party trackers from collecting your data and personalizing ads based on your online behavior.
These trackers can slow down your browsing speed, compromise your security, and invade your privacy.
That’s why we recommend using Ghostery, our powerful ad blocker extension for Safari that can block these trackers and protect your privacy while browsing the web.
Ghostery can also help you improve your browsing speed, save bandwidth, and reduce clutter on web pages.
Ghostery has many features and benefits that can enhance your private browsing experience on your iPad, such as:
- Blocking ads, trackers, and pop-ups from websites
- Showing you how many trackers are blocked on each website
- Providing you with detailed information about each tracker and its purpose
Ghostery gives you control over your personal data and online identity and offers a cleaner, faster, and a more private browsing experience.
You can use Ghostery while browsing the web in private browsing mode.
How to Enable Ghostery Extension
To install Ghostery:
- Open Ghostery Privacy Ad Blocker in the App Store.
- Download by pressing Get.
- Follow the onscreen instructions.
To enable Ghostery on your iPad’s Safari browser, follow the animations in our guide or watch our YouTube video tutorial.
After installing and enabling Ghostery, you can enjoy a more private browsing experience with Ghostery’s ad blocking capabilities.
Switching to a Private Browser
Privacy-focused browsers stand out from the crowd by providing features aimed at reducing your online footprint.
These browsers usually prevent tracking, block ads to declutter web pages, speed up loading times, and protect you from malicious ads. They also prevent browser fingerprinting, a sneaky tactic that gathers data about your online behaviors even when you disable cookies. Fingerprinting collects details like your installed operating system, language settings, screen size, and time zone.
Privacy-preserving browsers isolate cookies and other site data for each website you visit. They may also include a private search engine that doesn't log your searches, such as DuckDuckGo, Brave Search, or our own Ghostery Private Search engine.
Mainstream options like Chrome and Edge usually don't have these protections. However, browsers that prioritize privacy, like Ghostery Private Browser and Brave, make them a core feature.
Learn more about how private web browsers are different from private browsing windows here.
Ghostery Private Browser
Ghostery Private Browser stops companies from collecting data on your online activity and declutters web pages for faster browsing with a built-in ad and tracker blocker. Its anti-tracking technology prevents sneaky background data collection that can happen even when cookies are turned off.
Ghostery also keeps your searches private and isolates cookies and site data to prevent cross-site tracking. Unlike mainstream browsers, Ghostery includes these privacy protections by default.
If guarding your personal info online is a priority, Ghostery is a valuable tool for those seeking a cleaner, faster, more private browsing experience. The browser is available for Windows, Mac, iOS and Android.
Final Thoughts
Private browsing mode is a handy feature that can help you browse the web without leaving any traces behind on your iPad, boosting your privacy and security.
However, it is not enough to protect you from third-party trackers that can collect your data and personalize ads based on your online behavior.
By combining Ghostery with Safari’s in private browsing feature, you can enjoy a more private and fast browsing experience on your iPad.
Get in touch if you have any questions. We’re always happy to help.